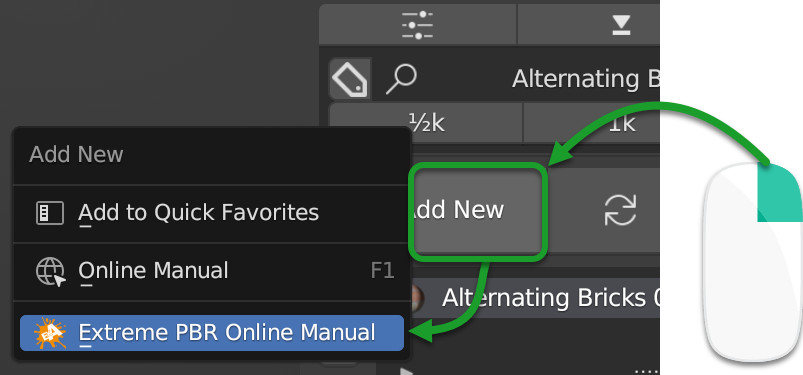Main Panel
The main panel of Extreme PBR Nexus from version 4.1.100, if you have an older version, you can update it by following this guide: Installation (Extreme PBR 4.1.100 and up)
Libraries selector
This area is used to choose the library, the category (of the library) and the category search via the text field.

Search Category

This Button allows you to search for a category without opening the drop-down menu.
Note
The categories are relative to the selected library, at the moment the categories contained in a non-selected library will not be displayed
Material Browser

This section is dedicated to displaying the material previews.
Preview Popup

This allows you to select the material (Each library will have its own material), a pop-up window will appear with the list of preview materials
Up/Down Arrow

These two buttons allow you to switch to the previous or next category.
Left/Right Arrow

These two buttons allow you to switch to the previous or next material in the current category.
Open Options

This button will open the Extreme PBR preferences exactly in the Options section
Reload Preview Icons
It may happen that the material icons are not loaded correctly, this button allows you to reload the material icons. in addition, it also reloads the interface icons
Tag Search Size Selector

This small menu in the box, allows you to Select the size / version of the material (If there is an alternative) Contains The search for tag / material name and information on the material currently in the preview.
Search for tag

This allows you to search for a material by typing the name of the tag - In the upper field, you can enter the name of the tag you want to include in the search - In the lower field, you can enter the name of the tag you want to exclude from the search
Keep the tags separated with a space if you want to include more than one tag in the search.
In this way, the categories and the previews will be filtered according to the tags entered.
Search Material by entering text
This allows you to search for a material by typing the name of the material (It work with the tag Restrictions if you need)
Note
This function will search for all the materials in the selected library, it will exclude the non-selected libraries, so make sure to search in the right library via the “Libraries selector” drop-down menu

Info & Tag
This button will open a dialog window with information about the material currently in preview. inside there will be information about the author, the license. There will also be the tags that have been assigned to the material, they can also be modified from here.

Library info
By this section you can see the information about the selected library. (This function has been added with Extreme PBR Nexus version 4.1.124)

Show info
By pressing the arrow-shaped button, the section will be shown or hidden where there is information on the material in preview (If existing)

Material Version Selector
If in the library there are different versions of the same material, this selection allows you to choose which version to load
This will only take effect when loading the material, it will not affect the material already loaded in the scene

Note
The versions of the materials will be shown only if they are greater than 1, if for example a material has only one version, this will not be shown because it would not make sense to select a version if there is only one.
Material List Section
In this section there are the materials that have been added to the selected object. These materials can be added via the Add or Replace button. The materials can be removed via the Remove button or replaced via the Replace button. There are also other buttons that we will see below.

Active Material

This is the active material, you can select it directly with the mouse cursor, just click on it.
With double click of the mouse you can also rename the active material
Set Preview from material
Note
This button will work only for materials applied with Extreme PBR Nexus version 4.1.120 or higher, because in previous versions there was no value stored in the material.
Only from Extreme PBR Nexus version 4.1.120
By clicking on the icon of the desired material, (Provided you read the note above) the material will be set in the Extreme PBR preview panel, the Library Selector, the Category Selector, the Material Browser and also the version of the material used will be automatically set.

Displace On/Off

This button activates or deactivates the displacement. If the displacement is active, the button will be blue, if it is inactive, the button will be gray.
Once activated, a further interface dedicated to displacement will appear which we can see in this section: Displacement

Important
This button will be present only if the material has a Bump / Displacement map if it is not present, it means that there is no Bump / Displacement map in the material.
Tip
If the same identical material is also present on other objects, the displacement will also be activated on the other objects. If you want to avoid this, you can make the material unique by copying it via the Duplicate Material button described in this paragraph: Duplicate Material
Hide Displace

If you activate this button with an eye icon, the displacement will be hidden but not deleted, this allows you to see the object without displacement while keeping the displacement settings unchanged.
Search and Replace

As soon as you press the button, a small drop-down menu will appear, then you will have the possibility to search in the list of materials present in the current project bpy.data.materials and replace the active material with the material found.
Search and Add

As soon as you press the button, a small drop-down menu will appear, then you will have the possibility to search in the list of materials present in the current project bpy.data.materials and add the material found to the list of materials of the selected object.
- Edit Mode Features:
If you are in edit mode and have some faces selected, the material will be applied to those faces, otherwise it will only be added to the material list
Duplicate Material

This button allows you to duplicate the active material in the material list, this will make it independent if it is present on other objects. A suffix will be added to the name of the material, it will be numeric and will grow with each duplication. You can replace the name of the material with the one you prefer, just double click on the name of the material from the material list and enter the desired name. This function also duplicates the groups or images contained in the material nodes, in short, it makes everything independent.
Box Utility
This box contains some very useful functions of Extreme PBR, the buttons in this box may vary depending on the context you are in, for example, if you have selected an object or not.

Note
The box will not be visible if the Minimize mode is activated, check here: Minimize Button for more information
Smart Shade Smooth
Note
Please Update to Extreme PBR Nexus version 4.1.120 or higher to use this feature with popover panel

The functions present in this panel, allow you to modify more objects at the same time!
- Type of Objects valid for Smart Shade Smooth:
(MESH, CURVE, SURFACE, FONT)
If the selected objects are mixed and some are not of these (Type Camera, Empty, etc …) they will be ignored.
Shade Smooth
- Until Blender 4.0
If activated the selected objects will be put in Shade Smooth mode, so they will have a smoother appearance. Up to this version of Blender 4.0 if there are marked Sharp Edges they will be ignored.
- From Blender 4.1 onwards
If activated the selected objects will be put in Shade Smooth mode, so they will have a smoother appearance. From this version of Blender 4.1 onwards if there are marked Sharp Edges they will be respected.
Example with Shade Smooth Off:
The object is not smooth, the edges are sharp

Example with Shade Smooth On:
The object is smooth, the edges are smooth (If there are no marked Sharp Edges)

Auto Smooth
Note
From Blender 4.1 onwards, the auto smooth will make use of the “Smooth by Angle” modifier (Geometry Node) and no longer of the native Auto Smooth of Blender since it has been deprecated.
- Until Blender 4.0
If activated, the selected objects will have Auto Smooth activated, so the marked Sharp edges will be respected, plus you can adjust the Auto Smooth angle between 0 and 180 degrees, by default it is 30 degrees. This function will automatically activate the native Auto Smooth of Blender on all selected objects (Only up to Blender 4.0)
If deactivated, the Auto Smooth will be deactivated on the selected objects.
- From Blender 4.1 onwards
If activated, the new “Smooth by Angle” modifier (Geometry Node) will be activated on the selected objects with which you can then decide whether to respect the marked Sharp edges or not, plus you can adjust the Auto Smooth angle between 0 and 180 degrees, by default it is 30 degrees. (If a “Smooth by Angle” modifier is already present, it will be ignored)
If deactivated, all “Smooth by Angle” modifiers present on the selected objects will be removed.
Example with Auto Smooth Off:
All the edges are smooth (If there are no marked Sharp Edges)

Example with Auto Smooth On:
Maximum face angle for smooth edges in this example is 30 degrees, so all the edges with an angle greater than 30 degrees will be sharp, You can adjust the angle from the panel that will appear after activating the Auto Smooth.

Auto smooth Angle
This button allows you to adjust the Auto Smooth angle, the angle can be adjusted between 0 and 180 degrees, by default it is 30 degrees. This button will be visible only if the Auto Smooth is activated.
In this example the angle is set to 90 degrees, so all the edges with an angle greater than 90 degrees will be sharp, the others will be smooth

Ignore Sharpness
Note
This button is only available from Blender 4.1 onwards (Extreme PBR automatically detects the Blender version)
If your object has marked sharp edges and you want to ignore them, you can activate this button, in this way the marked sharp edges will be ignored and the object will be smooth.
Example of mark sharp edges:
As you can see in the follow image, the edges are marked as sharp (Blue edges)

Example with Ignore Sharpness off: The angle is 180 in order to see the effect better:

Example with Ignore Sharpness on: The angle is 180 in order to see the effect better:

Apply Modifier
Note
This button is only available from Blender 4.1 onwards (Extreme PBR automatically detects the Blender version)
Warning
If you apply this modifier with the “Ignore Sharpness” option off, the edges that are not smooth will be set as sharp, If you already have edges marked as sharp, these will be respected, but you may have additional edges marked as sharp after applying the modifier. It is recommended to perform this operation only if strictly necessary (For example to export the object to another software)
This button allows you to apply the “Smooth by Angle” modifier (Geometry Node) to the selected objects

Tip
You can use this button to apply the modifier to all selected objects, a function will be executed that will recognize if there is a “Smooth by Angle” modifier and will apply it, otherwise the object will be ignored.
Set By Default
By pressing this button, the settings will be set as default, every time you apply a material with Extreme PBR to your object, these settings will be applied. (This features not work for the Asset Browser drag and drop)
As you can see, if the “Set By Default” button is activated, below it you will see the settings that will be used when applying a material with Extreme PBR to your object.

Remove Default
By pressing this button, the settings will be removed as default, no default settings will be applied when applying a material with Extreme PBR to your objects.

Copy Material (Smart)

This button allows you to copy all the materials and the displacement from the active object, directly to the selected objects.
Here is an example, to better understand:
In order to obtain this situation, make sure to hold down the SHIFT button and select the objects you want to copy, the last object you select will be the active object, so make sure it is the one that contains the materials you want to copy.

Once you have selected the objects, press the Copy Material button, this will copy all the materials and the displacement from the active object, directly to the selected objects.

Smart Vertex Groups
Note
This button is useful only if you have 2 or more materials on the same object and you are using the corresponding displacement of each material. the displacements must be of type Modifier because if the Displacement is of type Microdisplacement this will be useless. | For more information on how to use displacement, see this section: Displacement

Here is how an object with 2 materials and 2 displacements, one for each material, is presented, thanks to this button the faces with the corresponding materials will be assigned to the respective vertex groups, in this way you can use the correct displacement for each material.
Note how both materials in the list have the displacement active:

Here’s how I prepared the object for this example, I divided the faces into more so that the division between the two materials is a little less sharp, so I added some edges to “Accompany” the displacement between the two materials.

Docs Helper
The Docs Helper button allows you to access the Extreme PBR documentation, in this way you can find the reference via the button. A popup will open with the link to the documentation.
Note
This button is repeated in the interface on several panels, this is because the user can access the documentation in a faster way, the button can take various forms and variants depending on the context in which you are.